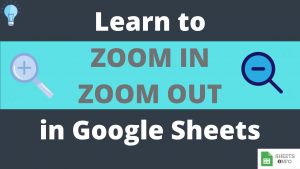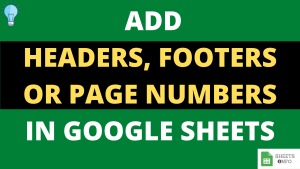Dropdown lists is a superbly useful tools to provide users with ease of input access. It helps control errors in data entry and helps in standardization of information.
Apart from basic data entry you can also use dropdown lists for creating smart data extraction features, interactive todo lists, dynamic charts etc
We shall talk more about applications of Dropdown lists in this tutorial after covering the basics. So, lets begin.
Table of Contents
Sample Google Sheet File
In this tutorial we will be using the below Google Sheet Document to work. Feel Free to create a Copy of the same in your Google Account.
Create Dropdown list in Google Sheet
Create a Dropdown list using Cell Range
Follow the below steps to create a basic dropdown list in Google Sheet.
- Select the Cell where you want to create a dropdown list
- Goto Data->Data Validation
- Select “List from a Range” in Criteria
- Enter a Range
- Click Save
Below is an illustration of above steps in details
Step 1: Create a Sample Google Sheet File with a list of unique values to start with.

Step 2: Select a cell where you want to create a dropdown list. For us it will be E3.

Step 3: Under Menubar goto Data -> Data Validation

Step 4: In the data validation dialog box we need to make multiple changes.
a. Check if cell range is same as the cell you want to create the dropdown list on. If not, update accordingly.

b. In criteria select “List from a Range” and then go on to select the range.
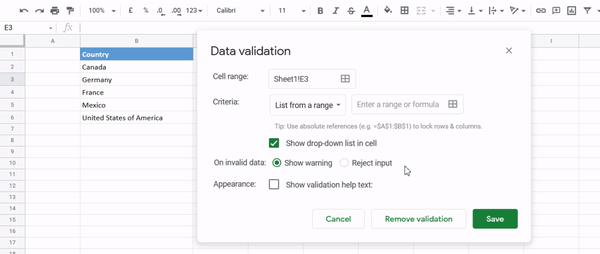
c. Now Select the check mark “Show drop-down list in a cell” . This will ensure you get a dropdown type feature with list of possible options.
Select “Reject Input” for On invalid data. This will prevent the user from entering anything outside the realm of possible values.
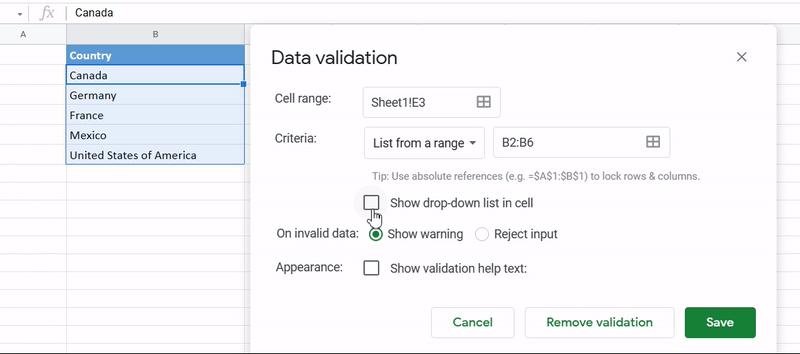
d. Once Done, now you can easily use the drop-down feature in cell E3. simply click on the down arrow appearing on the right corner of the cell and select the suitable option.

You can also double click on the cell and start typing the input. You will be prompted with different valid options as per what you typed.

If you end up typing something incorrect then you should expect an error since we had selected “Reject Input” for Invalid Entry.

Create a Dropdown List using “List of Items”
This is another easier approach to creating a Dropdown list without using the Cell Ranges. It’s called “List of Items” method.
To apply this method:-
- Select a Cell
- Goto Data-> Data Validation
- In Criteria option, select “List of items”
- Manually enter all the options separated by comma’s
- Select appropriate choices for the other settings and press ‘Save’
Advantage of using this method is that you do no need to create a separate cell range.

Closing Remarks
Mastering dropdown list is a very useful skill that every user to aspire to have. There are multiple connected topics like creating a dependent dropdown list, adding color to dropdown list which you can also read about.
That’s it on this topic. If you face any issues in implementing the above methods then leave a comment down below. Keep browsing SheetsInfo for more such useful information 🙂