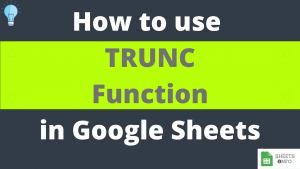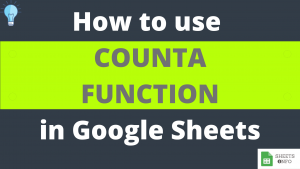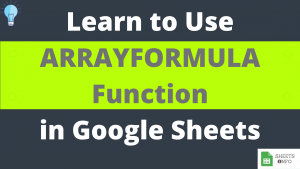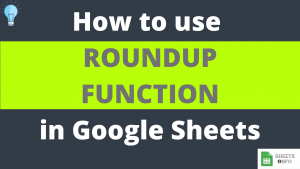Fundamental mathematical operations like Addition, Subtraction, Multiplication & Division are very easy to do in Google Sheets. In this article we will focus on the use of DIVIDE() Function and ‘/’ [Forward Slash Operator] to perform Division in Google Sheets.
We’ll also cover associated caveats and couple of practical examples to boost our understanding in this topic.
Table of Contents
Using DIVIDE() Function
Excel Offers a Simple DIVIDE() Function for this purpose. You can simply type it out or select it from Functions Dropdown.

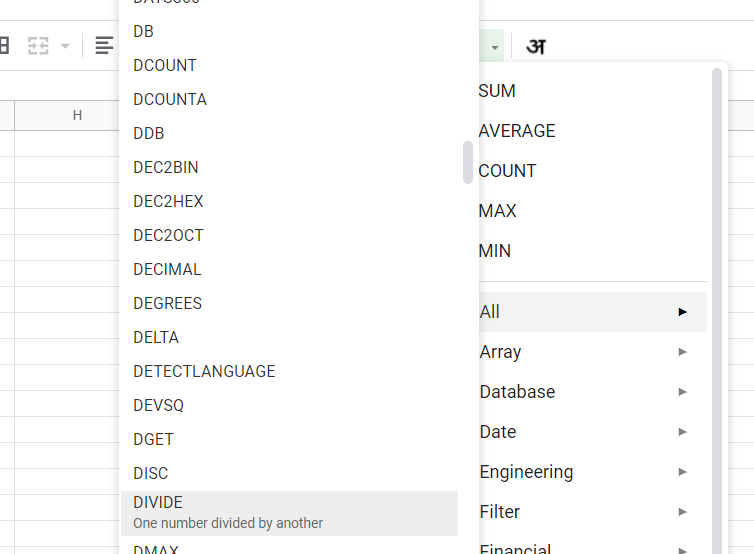
Syntax and Parameter Definition
=DIVIDE(dividend, divisor)- dividend :- The number which is to be divided. Can be static number or cell reference
- divisor :- The number by which the division has to happen. Can be static number or cell reference. Should not be Zero, 0.
Note: Both the parameters should be of number format. Any other format will result in an ‘#VALUE!’ error.
Expected Output
DIVIDE Function performs the division of Dividend/Divisor and gives back the results. See examples below.

Note we get an error of ‘#DIV/0!’ if we put Divisor and Zero which is very much expected. Also, we get a ‘#VALUE!’ Error if we provide a character input in place of a number.
Using Forward Slash “/” Operator
Instead of using the DIVIDE Function, a simple mathematical operator of forward-slash “/” can be also used to achieve the same end result.
Syntax and Parameter Definition
=Dividend/Divisor- dividend :- The number which is to be divided. Can be static number or cell reference
- divisor :- The number by which the division has to happen. Can be static number or cell reference. Should not be Zero, 0.
Note: Both the parameters should be of number format. Any other format will result in an ‘#VALUE!’ error.
Expected Output
The results obtained using “/” are exactly similar to DIVIDE Function. Even the callouts related to “#DIV/0!” error and “#VALUE!” error remain the same.
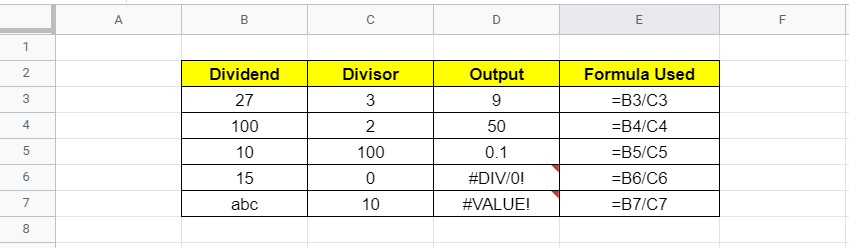
Examples of Divide Function
In a real-world scenario there are more than scenario where division will be needed in Google Sheet. We have tried to cover couple of them below.
Calculate Percentage(%) in Google Sheet
Representing divided outputs as percentages can be very easily achieved in Google Sheets.
1.. Select the cells you want to represent as percentages.

2.. Under Menu Bar goto Format-> Numbers -> Percentage.
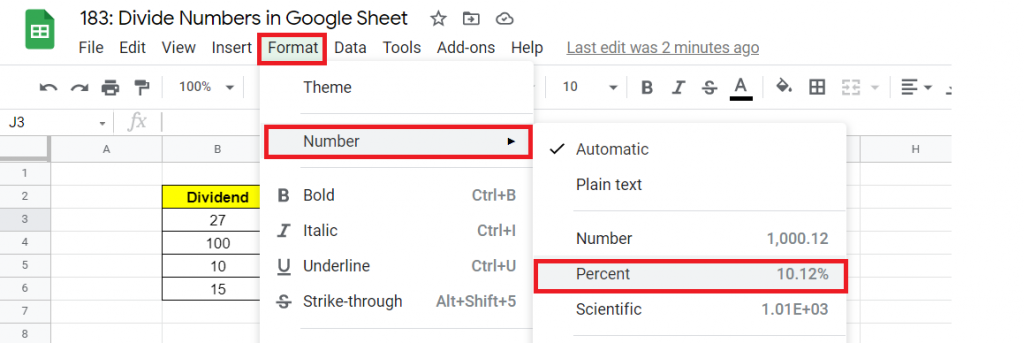
3. Cells D3:D6 now are represented as percentages.

Alternatively, you may also use the shortcut SHIFT+CTRL+5 to directly convert any cells or group of cells to percentage.
Dividing Two Columns in Google Sheet
More often than not you will be needing to Divide vast amounts of data present across columns.
Say, we have the following data in Google Sheet and we want to get the result of dividing Col B/Col C in Col D.

OPTION 1:
Apply the DIVIDE Function in D3, then double click the square dot at the bottom-right edge of D3 in Left-Image. This will trigger auto-populate action and the formula will be applied till the end of the table in right-image.
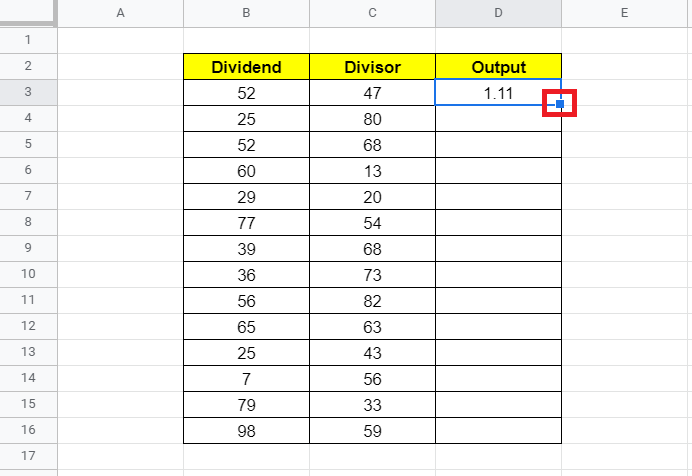
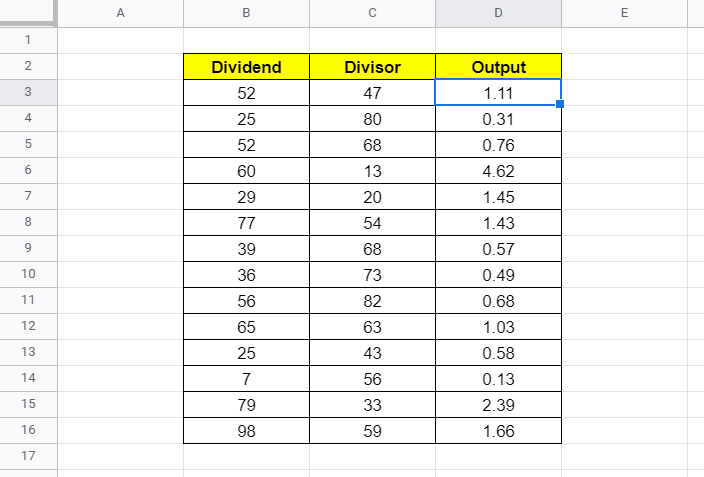
OPTION 2:
This is a smarter way to achieving the same objective. We will use ARRAYFORMULA Function. It’s a very straightforward method.
We just need to apply the below formula and the formula will be applied till the end of the selection in one go.
= ARRAYFORMULA(B3:B16 / C3:C16)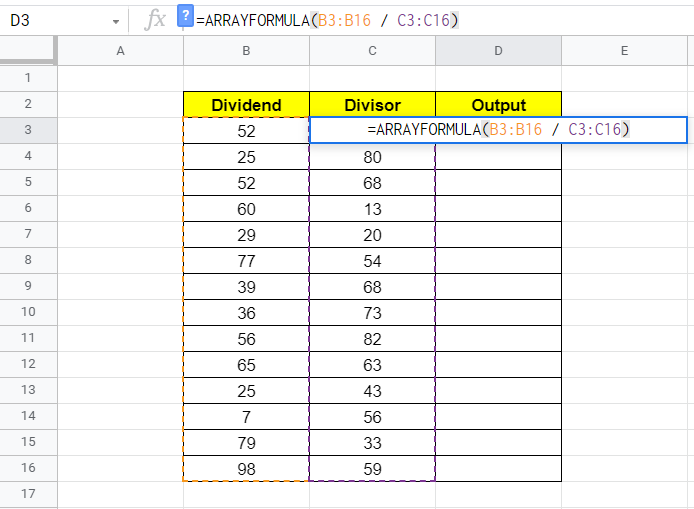

Dividing Entire Column by a Number in Google Sheet
Using ARRAYFORMULA function mentioned above it’s also very easy to divide entire column by a single number.
In the example shown below we are dividing the entire column B with 10.
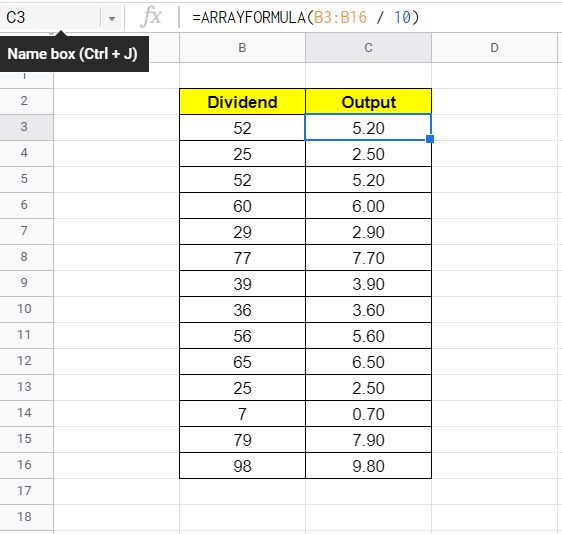
Divide without Remainder in Google Sheet
You can easily layoff the decimal portion using appropriate rounding functions like INT. INT rounds value down to it’s nearest integer. For example 3.2 becomes 3 vs 3.7 becomes 4.

That’s it on this topic. Keep browsing SheetsInfo for more such useful information 🙂