Google Sheets provides us with a plethora of useful formulas. Often while using working with formulas you may want to view all the formulas used in the spreadsheet. Like always, there are simple ways to address this need in Google Sheet.
Table of Contents
Show/Hide Formula using View Option in Menu Bar
In the below example we have two columns A & B and their multiplied output(A*B) in Column C using a simple formula.

Now, lets see how we can show formulas. Goto Menu Bar -> View -> Show Formula

Once done, you’ll observe that all cells containing formulas(C2:C5 below) start showing the formula’s.
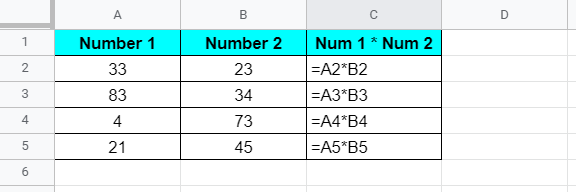
If you now want to Hide the Formulas and Convert them back to values. Simply go back to the same option and untick Show Formulae.
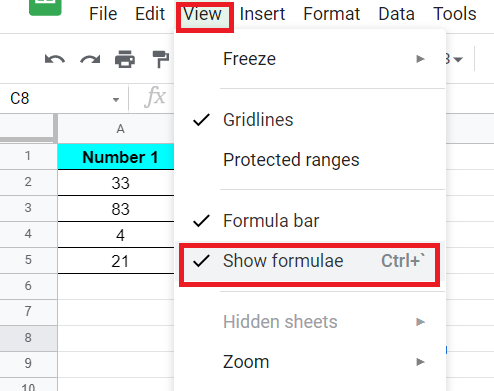
Once done the original Formula Results will be visible again.

Show/Hide Formula using Keyboard Shortcut
We can achieve the similar results as discussed in previous section by simply using the keyboard short CTRL+ `
This method is much quick and simpler and works like charm. Also, similar to the previous example using CTRL + ` once will show formulas and using it twice will bring back the values. Something, like below:-
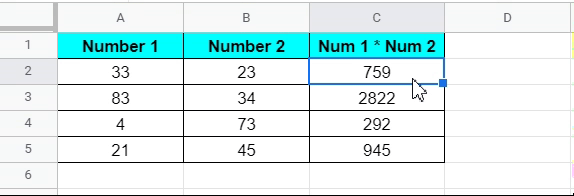
Simply Clicking a Cell to Show Formula
If all you need is to check formula for a couple of cells then you don’t need to go with any complex methods.
All you need is to double click(Or select and press F2) on the cell of interest. Say like C2 below. The formula used appears in the cell and formula bar too.
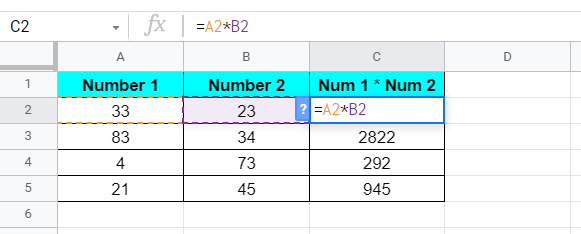
Now, if you want to look at the formula results too then simple press F9, or the “?” symbol that appears on the left in blue.
Now, you also get a preview of the formula results along with the formula.
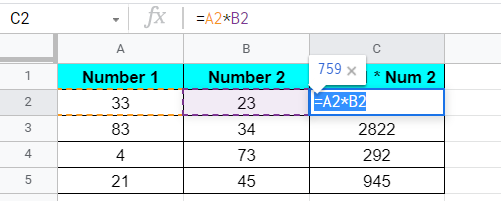
Show/Hide Formula by placing a Apostrophe before it
Placing Apostrophe(‘) before any other content in a cell, converts it or better forces Google sheet to treat the cell values as text.
Say, in the example below, we have simply put an apostrophe before C1 & C2. As you can see, the formula’s are now visible as it. Good thing is that apostrophe is not visible too in the final display.
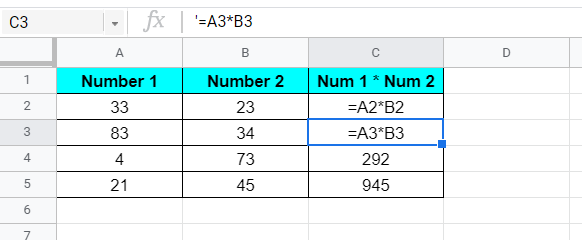
To switch back, simply remove the apostrophe.
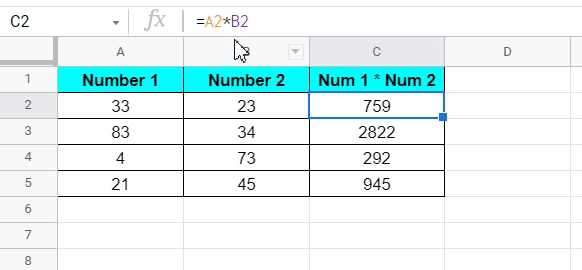
That’s it on this topic. Keep browsing SheetsInfo for more such useful information 🙂




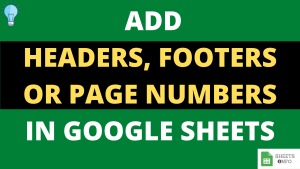
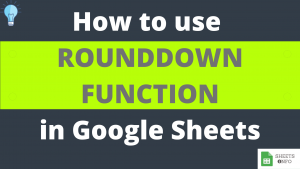
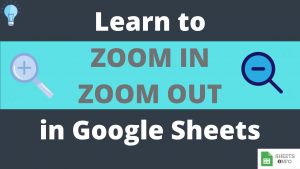
Hi there. Do you know any wayy to hide the formula in a share spreadsheet in google sheet?
Thanks
Hi,
You can try publishing your file online from File -> Publish to the web. This will create a read only view for the people you share the web link with.
Thanks
Thanks for this response, it was useful to me! Regards from Argentina!!