Comments are useful tools to highlight important call-outs and to share one’s opinions or feedback about the specific data. While collaborating with multiple colleagues on a spreadsheet, it’s utility increases multifold.
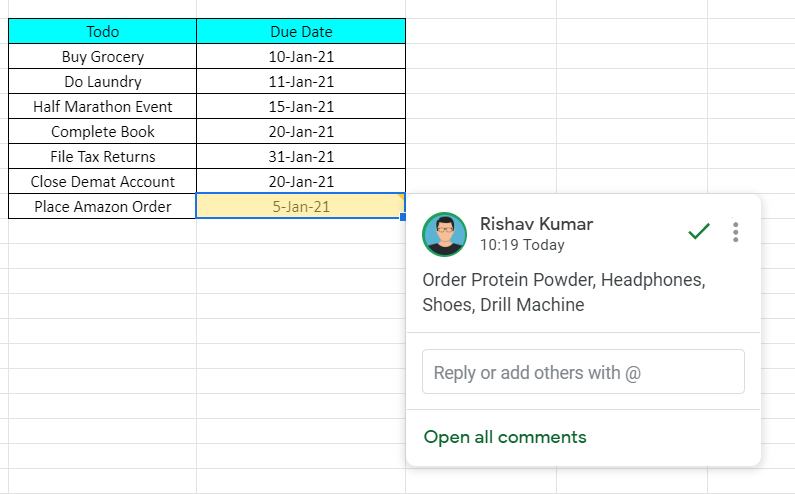
Fortunately, Google Sheet does have a comment feature with a host of advanced options already built in. In this tutorial we will learn everything around adding and managing comments.
So, lets dive in then.
Table of Contents
Multiple Ways to Add Comments in Google Sheet
There are multiple ways to add comments in Google Sheet. While using shortcut might be the easiest way, we have listed all the ways out to provide you with greater flexibility.
Keyboard Shortcut to Add Comments in Google Sheet
Step 1: As always, lets open a spreadsheet with sample data.

Step 2: Now, select the cell where you want to add a comment. Press “ALT + CTRL + M”.
This opens up a comment editor box like below.
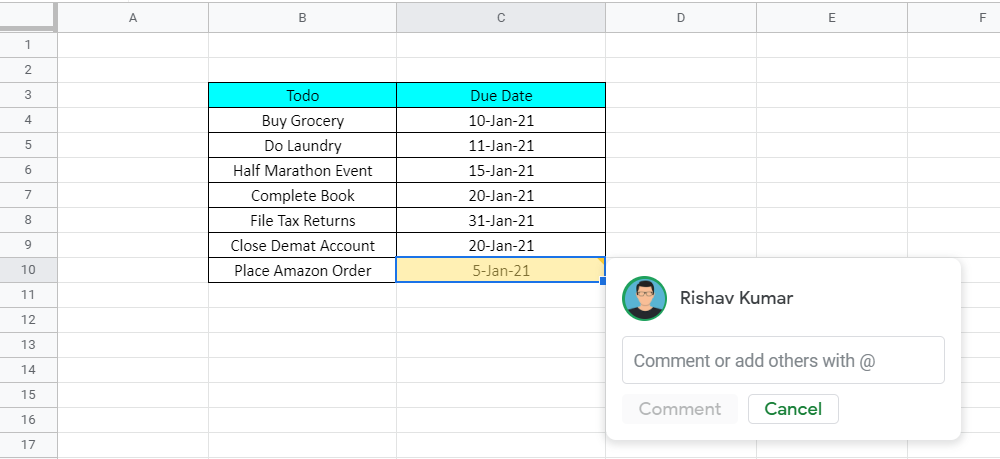
Step 3 : Type the Comment and Press Enter or Click on “Comment”

Once done, you’ll find a tiny yellow triangle on the top-right hand side. If you hover your cursor above it you will be able to see the comment you have made.

Menu Options to Add Comments in Google Sheet
You can achieve the same result using the insert option in the Menubar. Not breaking it down step-by-step to avoid redundancy. Below clip should help explain the process:
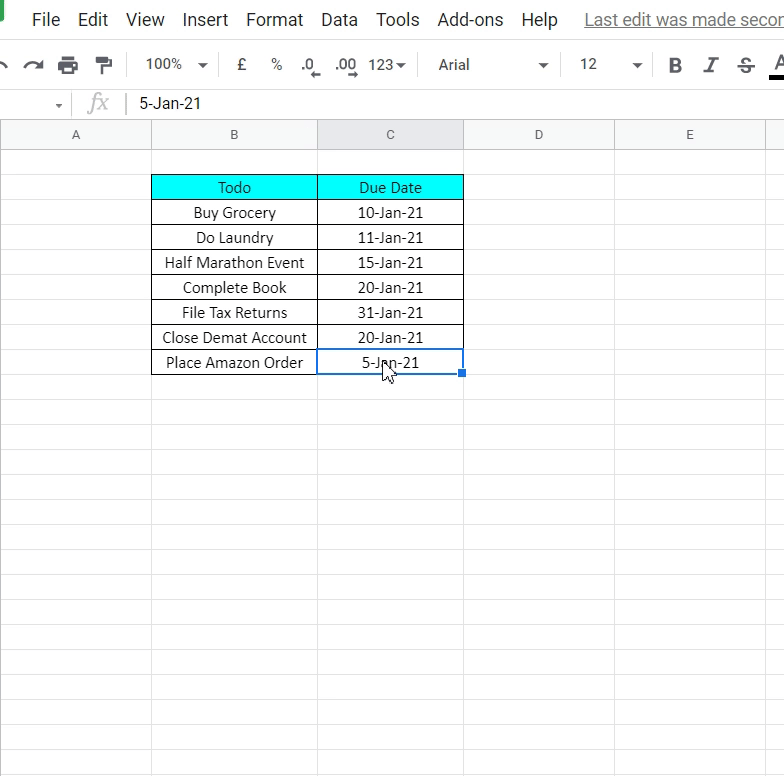
Using Quick Access Toolbar to Add Comments
The third way to add comments is to use the quick access toolbar. Below clip will help explain the process.
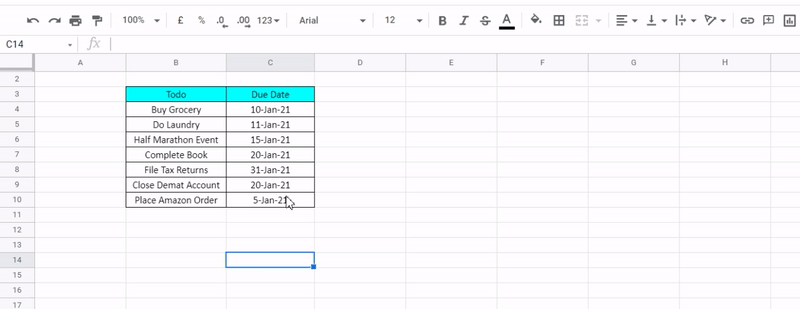
Quick Tip: You can tag a person by typing “@<Email_ID>” of the person. This will send him an email notifying about the alert.
View All Comments in Google Sheet
To access the comments history, simply go over the top right corner and click on the Comment button(highlighted below).

Also, as evident from the above, you can also use the Shortcut, “CTRL+ALT+SHIFT+A”
This will open up all the comments ever made on the document. Along with relevant items like, Status, Date of Comment, Cell name, Name of Person who made the comment etc.
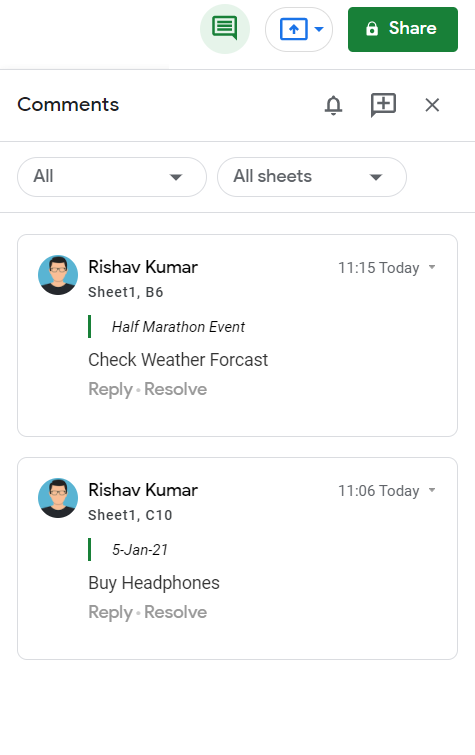
Edit or Delete Comments in Google Sheet
To make changes to a existing comment, simply hover over the comment and click on the top right icon and select edit.
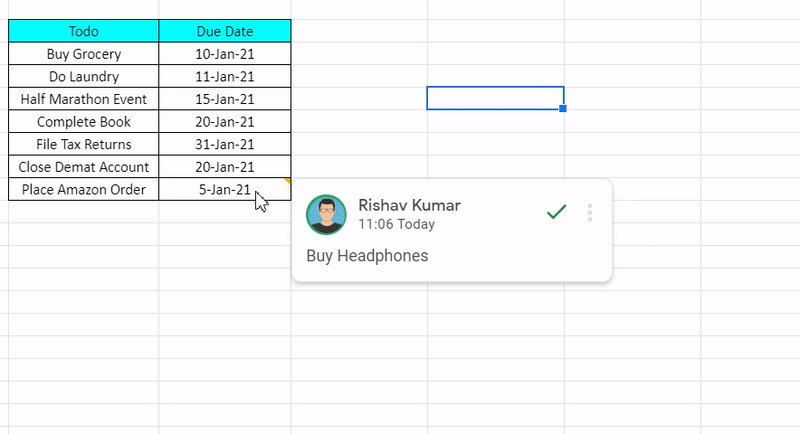
Similar to above, if you select “Delete” instead of Edit then Comment will be deleted.
Resolve Comments
When working with multiple individuals, it becomes even more fun using comments. You can add comments, Tag people(using @), add replies on comments added by other people. Google Sheet cleanly manages the comments, just like email threads.
Once the purpose of the comment is complete, you can go ahead and mark the comment as resolved.

That’s it on this topic. If you face any issues in implementing the above methods then leave a comment down below. Keep browsing SheetsInfo for more such useful information 🙂
