Be it Project Management or Event Tracking or Task Planning, a good timeline template is always useful for such things.
Timeline tracking in Google Sheets lands you with additional advantage of collaborating with your colleagues on the go and the template being handy 100% of the time across any device.
Over and Above, the good part it that you don’t need to build everything from scratch. There are multiple free templates already available in Google Sheet. And, if required you can build one of your own very easily.
So, lets begin.
Table of Contents
Free Resources
Before we begin, feel free to grab a copy of the templates discussed in this tutorial in your personal Google Drive.
*Kindly Create a copy instead of requesting access
How to use freely available templates in Google Sheet
As we will be utilizing multiple free templates, it’s just good to understand the process of downloading free templates onto your Google Sheets. In case you are already aware, then feel free to skip this one.
1. Open Google Sheets. A page like below should open.

2. Click on “Template Gallery” present in top right corner.
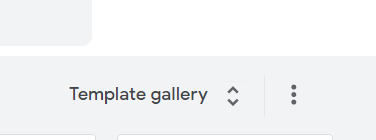
3. A whole list of free templates opens should open-up. Something like below:-

4. Now, Scroll down and you’ll find a host of templates freely available for use. Click on anyone of your choice. Say, we select “2021 Calendar”.

5. Below sheet should open up.
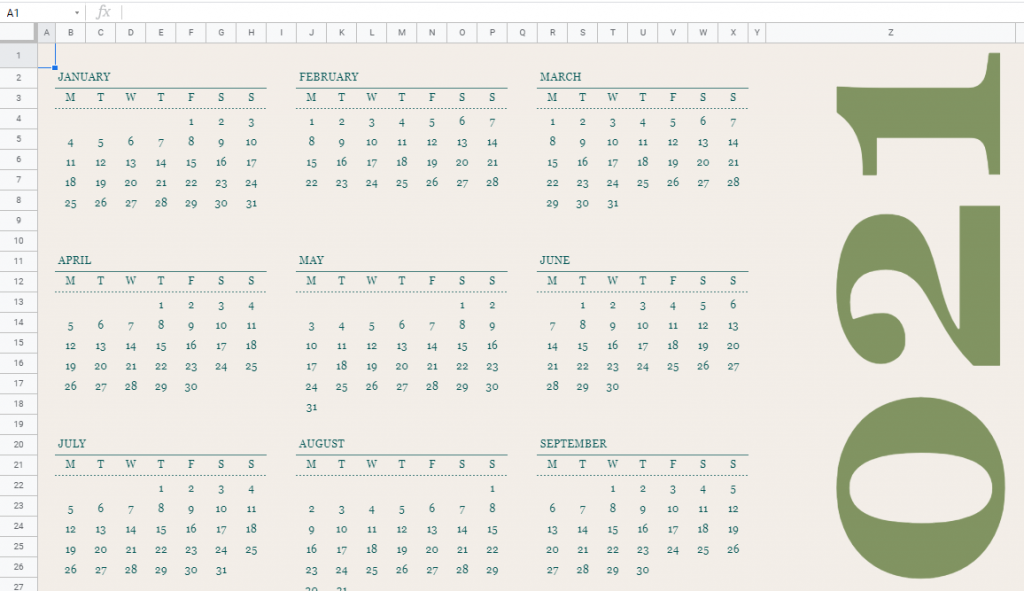
Using Freely Available Timeline Templates – Examples
Goto, “Project Management” in Template Gallery and you’ll be able to spot the below templates by Smartsheet. While, all of them are very useful, we’ll focus on the first two(Gantt Chart & Project Timeline) in this section.
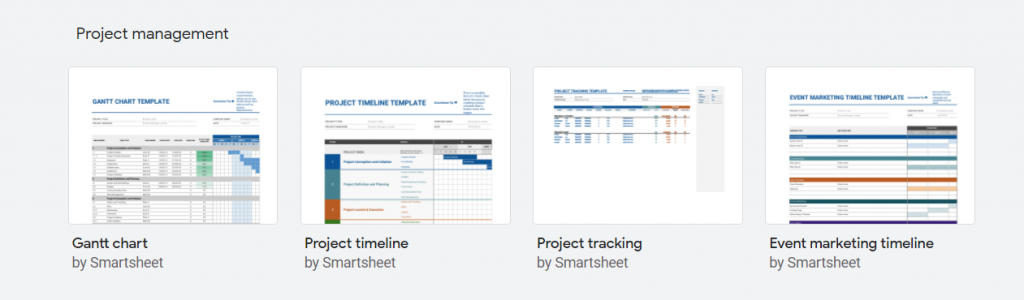
“Project Timeline” Template
Click on the Project Timeline Template thumbnail under Template Gallery. Below Spreadsheet should open up.
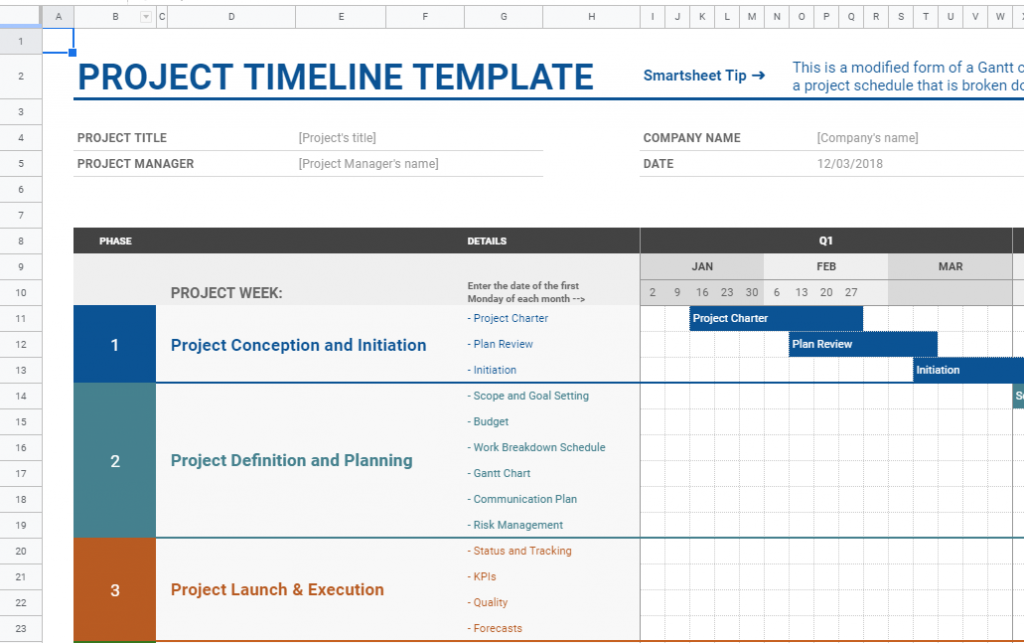
This is this is an excellent template available for use. You can now go ahead and:
- Add the basic details like Project Title, Project Manager, Company Name etc on the top.
- You can now edit the “Details” section with all the key milestones relevant to your project.
- On the timeline section, there’s an opportunity to
- Add your comments on the status of work
- Mark the Start and End Dates correctly
- Get Creative with Color coding the cells to indicate possible delays or on-track status.
Something like below. I have taken the freedom to keep the rows relevant to me and color coded different status on the timeline. “Green” is completed, “Orange” is Work in Progress , “Red” is delayed, “Yellow” is to be started.
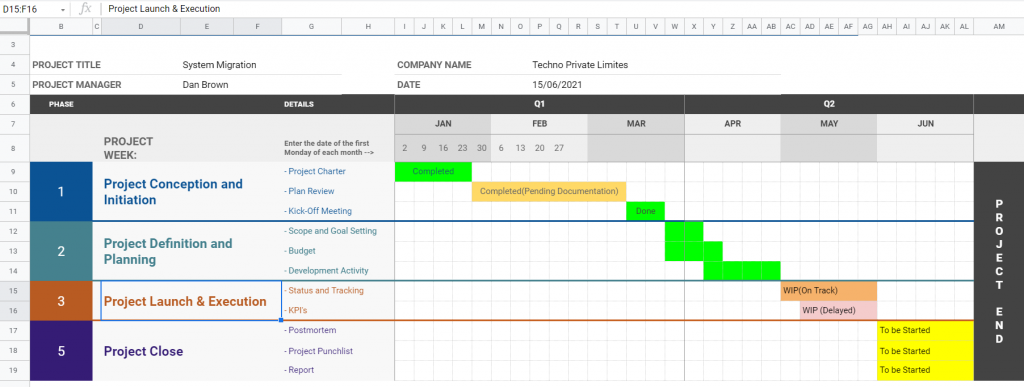
“Gantt Chart” Template
This time, click on the Gantt Chart Template(First Option) in the Template Gallery.
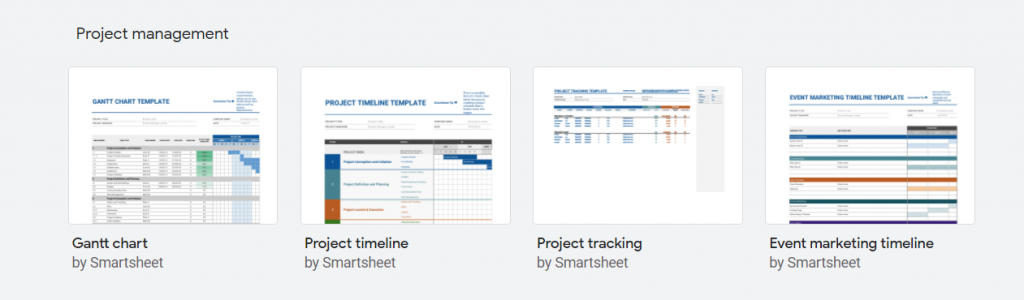
As, you can see this is slightly more advanced version. We have additional columns like “Task Owner” , “Start Date, “PCT of Task COMPLETE” etc which makes this report much more comprehensive.

As, mentioned before you can follow, the similar steps to edit the template as per your need.
That’s it on this topic. If you still have any questions, then drop a comment below. Keep browsing SheetsInfo for more such useful information 🙂





https://spreadsheettimeline.com also generates timelines that can be pasted or imported into google sheets