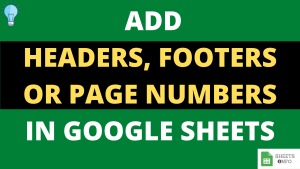Dropdown lists is an excellent data validation tool provided by Google Sheets. It’s a great tool to standardize data, provide ease of input to users and help create dynamic Google Sheets views.

However, at times you may require to edit dropdown cells in Google Sheet. For example, you created a dropdown list of products and a new product gets added, a dropdown list of Food Menu options and a menu option gets discontinued.
We have talked about creating a dropdown sheet in detail in another post. In this tutorial we will go through various ways of editing a dropdown list.
Table of Contents
Sample Google Sheet File
In this tutorial we will be using the below Google Sheet Document to work. Feel free to create a copy of for yourself.
Create Dropdown list in Google Sheet
Edit “List of Items” type Dropdown List
Below are the steps to edit list of items type dropdown lists.
- Select the cell whose dropdown list you want to edit
- Goto Data-> Data Validation
- Add/Edit/Remove elements from List of Items as required
- Click Save
Step 1: Select the Cell with Dropdown list.

Step 2: Goto Menu bar, Data -> Data Validation

Step 3: Edit the “List of items” cell as per need. In our case we will add a new country, Australia to the list. Click Save.
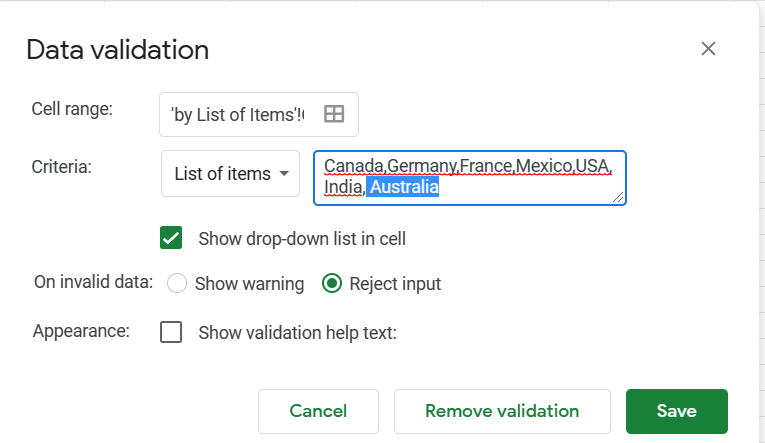
Step 4: The Dropdown lists gets updated with “Australia”

Edit a “Range Type” Dropdown list in Google Sheet
There are two ways you would want to edit a “Range” type dropdown list.
1. Update a value from Existing Range.
This is fairly straightforward. Just go-over to your range and edit the value you require. The Dropdown list will be updated accordingly.
In the below demo we have replaced USA with India and the Dropdown list is updated automatically

2. Add a new value to the existing range.
To add a new value to your dropdown list. Simply add it to the range.
Now go to Cell E3 and then to Data Validation Option. Now update the range here.
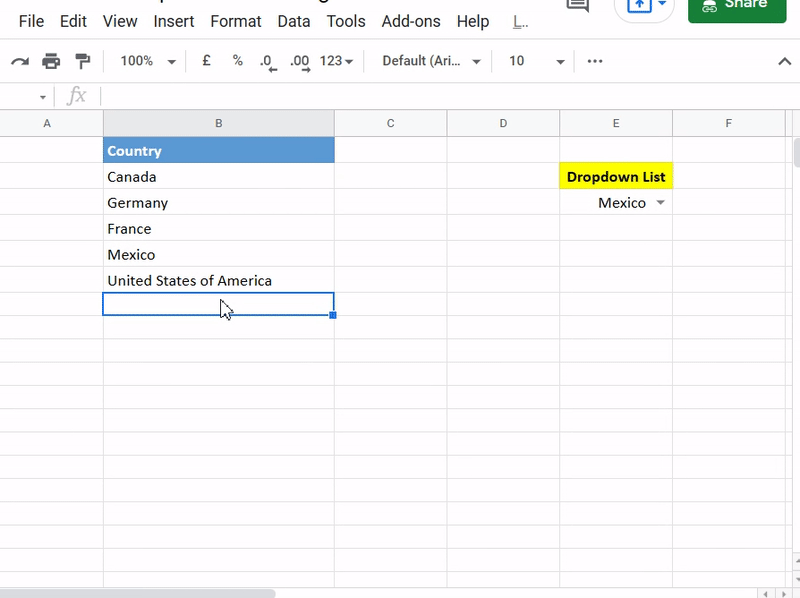
Closing Remarks
Mastering dropdown list is a very useful skill that every user to aspire to have. There are multiple connected topics like creating a dependent dropdown list, adding color to dropdown list which you can also read about.
That’s it on this topic. If you face any issues in implementing the above methods then leave a comment down below. Keep browsing SheetsInfo for more such useful information 🙂