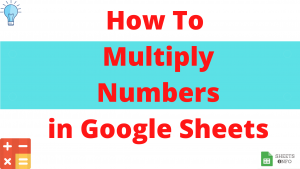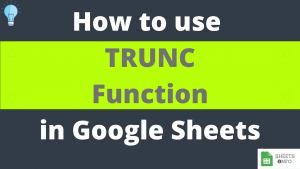Subtraction like any other basic mathematical operation like addition, division and multiplication is amongst the most frequently used functionalities in Google Sheet.
Have a solid understanding of the topic will certainly be very helpful to building a good fundamental in Google sheets.
Table of Contents
Using the Minus “-” Sign
The most straightforward method is to use the minus sign “-” to substract in Google Sheet. It can substract both numbers and dates. Lets take a deep look on how this will work.
Syntax Sample
= Number1 - Number2 - .....Note:
- You can add as many numbers as you want
- You can add static value, cell references
- Non-numeric inputs will result in an “#VALUE!” Error
- Empty cells will be treated as a 0 and will have no impact on the Subtraction operation
- Both numbers and dates are valid inputs for MINUS Function
Expected Output
Below are couple of examples to help you understand the usage of “-” sign better.

Above examples do help make the features of “-” function more clear. For example, you can see that we got a value error in row4 as we supplied a string input. It’s also visible from row5 & row6 that static values can be used solely or in combination with cell references.
Also do observe the last row. We supplied empty cell B7 to the formula and there was no impact to the calculation.
Using MINUS() Function
It there is an inclination or the need to functions instead of operators then MINUS() Function will come in handy. To use Minus function you can either type “=MINUS(” or use the dropdown from the toolbar to select Minus Function.

Lets get down to understand the syntax and how we can use the MINUS Function
Syntax and Parameter Definition
=MINUS(value1 , value2)- Value1: Value to be subtract from
- Value2: Value to subtract value1 with
Note:
- You can only supply two arguments at a time
- Both arguments are compulsory to add, else you get a “#N/A” error
- Non-numeric inputs will result in an “#VALUE!” error
- Empty inputs will be treated as 0
- Both numbers and dates are valid inputs for MINUS Function
Expected Output
It returns the difference between value1 and value2. If you look closely to below examples you’ll find that every all possible scenarios listed under notes in previous sub-section have been illustrated.

Note that an added advantage of using cell references is that the output becomes dynamic. This means that even if say if were to update the value of B3 to 15 instead of 10 , the output in D3 will be automatically adjusted.
More Practical Scenarios
Lets look at more practical examples of what kind of scenarios you may face while working with Subtraction in Google Sheets. I am sure that by then end of this section you will have developed a very solid understanding of this topic.
Difference Between Two Columns in Google Sheet
More often than not you will need Google Sheet help for completing large scale multiplication operations across multiple rows and columns. In this section we will discuss some of such examples.
OPTION 1: Drag and Drop Formulas
Simply apply the subtraction formula in first cell, E3, and select the square box at the edge of the cell , click and hold and drag down. Below video should help explain.

OPTION 2: Using ARRAYFORMULA Function
This is a smart way to achieve the same results as we got in OPTION 1. Simply use the below formula in cell E3. The output will be pasted over entire cell range we were looking for.
=ARRAYFORMULA(C3:C24 - D3:D24)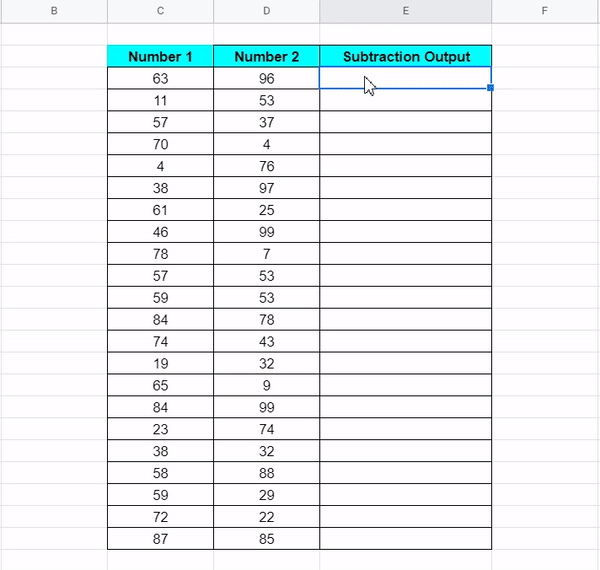
What ARRAYFORMULA Does is that it applies the formula to the entire set of arrays(C3:C24 and D3:D24) supplied to it as input. And it dumps the output into the corresponding output cell between D3:D24.
Subtracting two Dates in Google Sheet
As already mentioned before both MINUS() Function and Minus “-” operator can be used to subtract dates. Below are couple of Examples to help understand better.
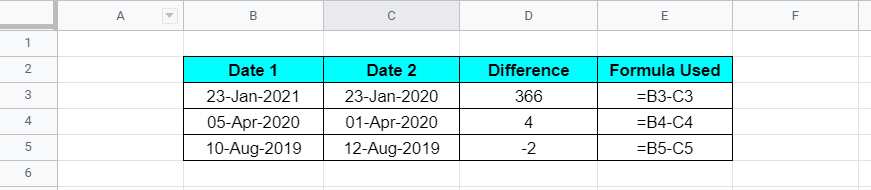
The output is the difference between Date1 and Date2 in days. It will be a positive number Date1 > Date 2 and negative number otherwise.
Also, if interested, same results can be generated using DAYS() and DATEDIF() Function as well.
Subtracting two Arrays or Cell Ranges in Google Sheets
If you wish to find the difference between two set of arrays or cell ranges then it is quite possible too.
In the below example we have taken the help of SUM Function along with MINUS Function to calculate the difference between two arrays.

Subtracting Percentages in Google Sheet
Percentages are simply decimal point numbers with a different form format of representation. Both the methods we have discussed till now can be easily used to calculate the different between Percentages as well.
Below set of examples should make it clear.
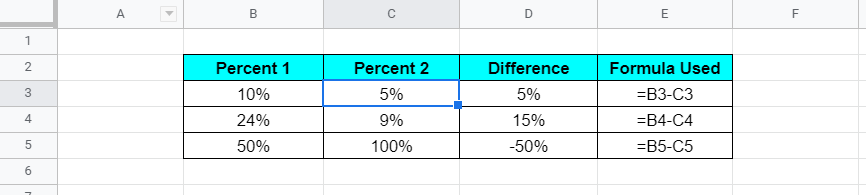
That’s it on this topic. Keep browsing SheetsInfo for more such useful information 🙂