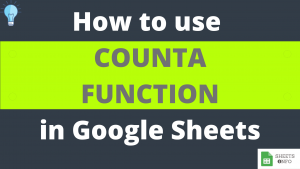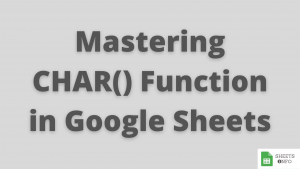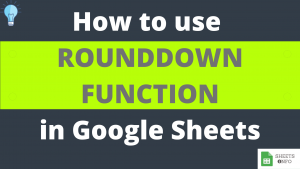Performing a sum operation of cell range, rows, columns is the most frequently performed task during any data analysis work.
Google sheets provides us with SUM() Function specifically for this operation. Let’s understand how to use SUM Function in Google Sheets.
Table of Contents
Understanding SUM Function
Syntax and Parameter Definition
= SUM(value1, [value2, ...])- value1: First Number or Cell Range to Add
- value2: OPTIONAL- Additional Number or Cell Range to add in the Sum Operation
Note:
- You can add as many “values” as you want
- You can add static values or cell references
- Non-Numeric or Missing values will be ignored during a addition
- The cell in which output of SUM is stored should not be referenced inside the Formula.
Expected Output
As indicated before SUM Function will add-up all types of numeric values presented to it in the form of static numbers, cell reference or cell ranges. All Non-numeric inputs will be ignored(Row 6).

Add a Column(Whole or Partial) using SUM Function
By this time I am sure that you would have got a gist of working SUM Function. Now lets see how can we use it to Sum Entire Columns.
Partial SUM
In the below example we have applied SUM Function to the range X:Y and we have the output as expected.
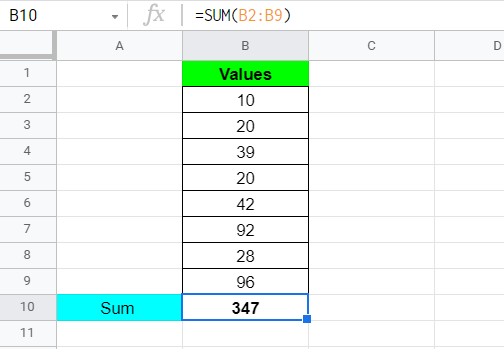
Remember that since we have reference cell range, hence the output of the SUM Function is dynamic as well. If we were to say change the value of B7 to 10 , the output would get updated as well.
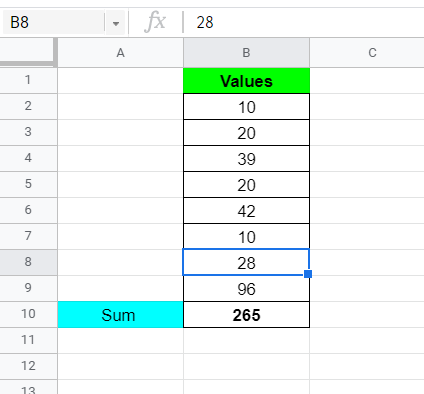
Adding Entire Column
Using a minor tweak to the formula discussed above we can get the sum of entire column very easily. Just use the formula SUM(B:B) and we are good. Don’t worry about any missing cells as they would be not even considered in the calculation.
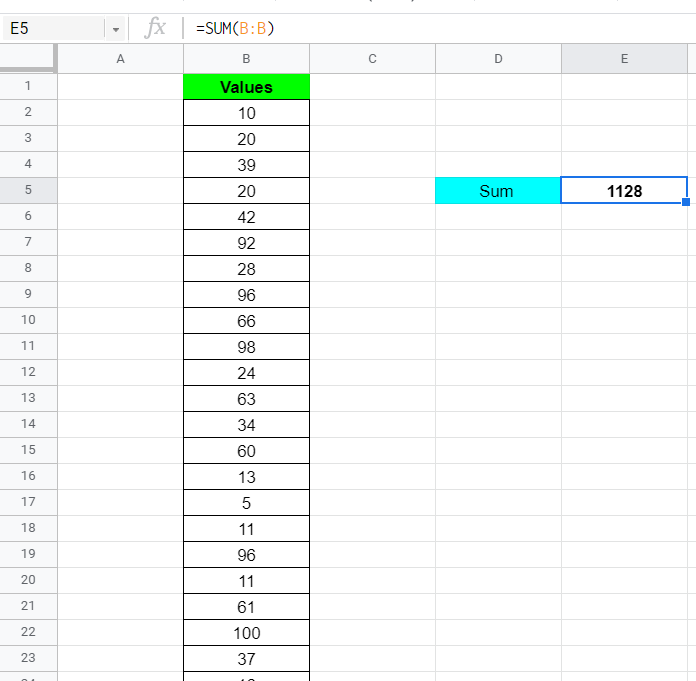
Add a Row using SUM Function
Using similar method discussed above we can calculate row level sum as well. Again, we’ll not go again in a lot of detail. Below example should suffice.

That’s it on this topic. Keep browsing SheetsInfo for more such useful information 🙂