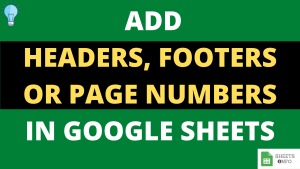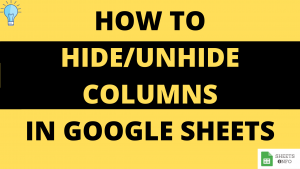Bullet Points are a great way to represent a list of items. Generally use of bullets is more prevalent within Docs and PPT’s, however at times you might require it within a spreadsheet application like Google Sheets too.
In this tutorial we’ll aim to cover multiple methods to insert bullet points into an Google Sheet Cell. These methods vary in degree of complexity and we will list them out in the order of easiest to trickiest.
Table of Contents
Easy Copy-Paste Method
For most of you this might be just a one-time activity, hence this method will just do well.
1) Copy any of the below bullet as per need [Ctrl+C]
• ○ ► ⦿ ⁍ ➤
2) Go to the cell, Double Click(or Press F2) to Enter into editing mode. Now Right Click and Paste[ or use Ctrl+V]
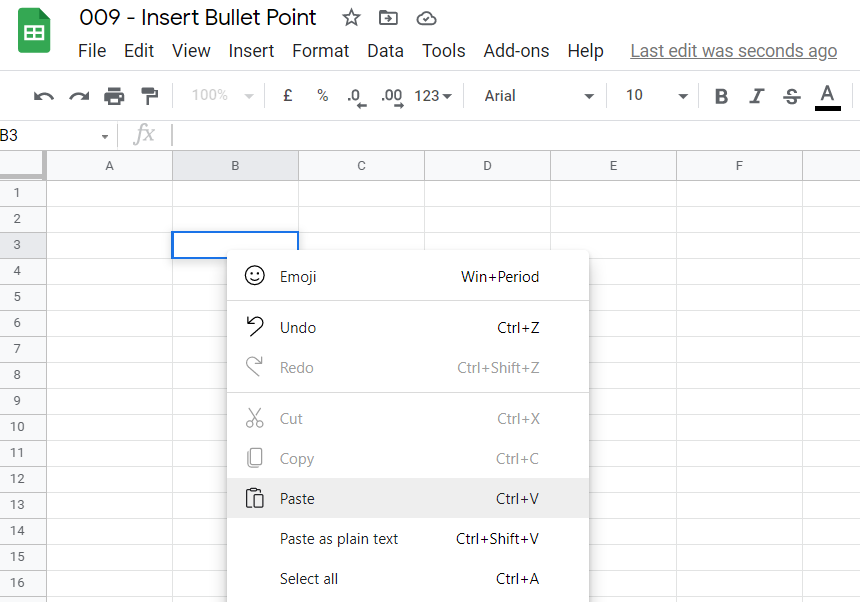
As expected, Bullet icon is pasted. You can now add any desired content along with the bullet. You can also drag or copy this cell to other cells within Google Sheets
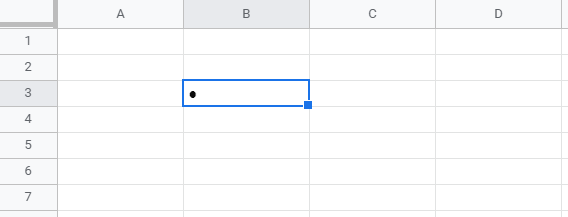
You can visit this link to checkout more formats of Bullets if required.
Using The Keyboard Shortcut
This method involved using a simple shortcut ALT+7 to generate a bullet point within a Cell.
1) Select a cell and press F2 (or double click) to enter into editing mode.
2) Press ALT , hold, now press 7 from the Numeric Keypad only.[Ensure that Num Lock is on too]
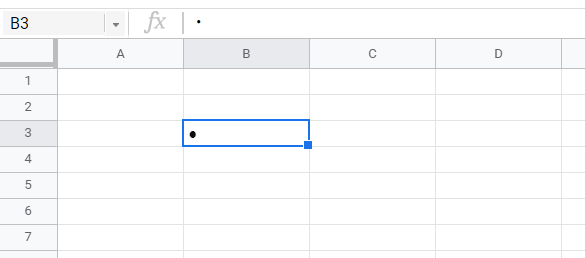
Using the CHAR() Function
This is another smart way to insert bullets into Excel using CHAR() Function. CHAR() Function essentially provides character mapping corresponding to the input integer.
1) Select a cell and press F2 (or double click) to enter into editing mode.
2) Type CHAR(8226) and Press Enter. We get the desired result.

Note: Using CHAR(9679) also works equally well.
Using Custom Formatting Options
Google sheets provides us with Custom Formatting Options using which we can vary representation of Text and Numbers within the sheet.
- Select the Cells you want to add Bullets[A4:A6]
- Go to Format -> Numbers -> More formats -> Custom Number Format
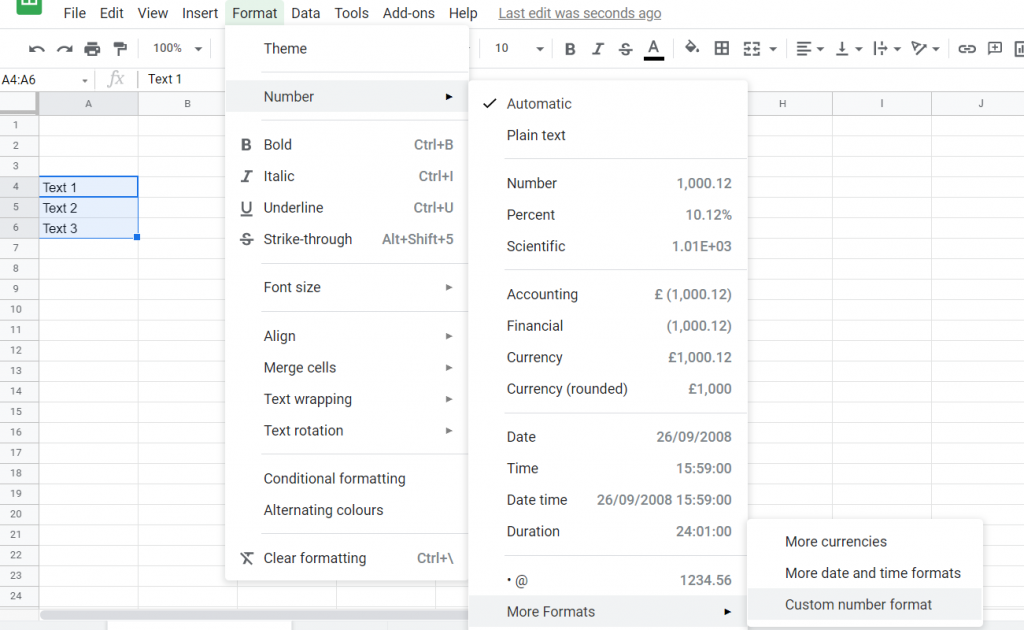
3. Now paste “• @” in the dialog box below and click Apply
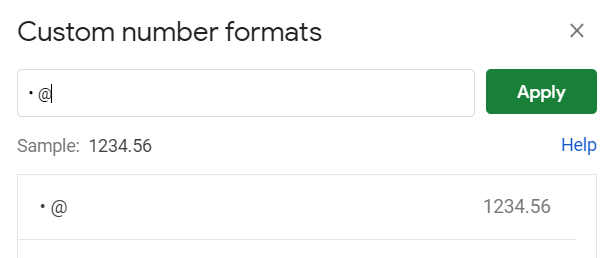
Once Done, the a bullet will be added across the selected cells.
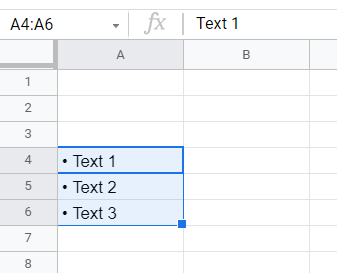
That’s it on this topic. Keep browsing SheetsInfo for more such useful information 🙂