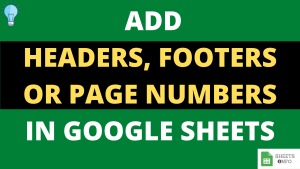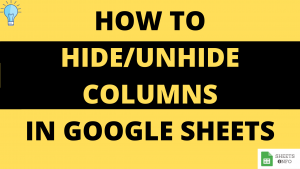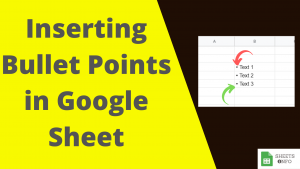At multiple occasion you might need to underline a cell, group of cells or a specific text. Fortunately, Google Sheets Provides us with multiple ways to help out for this matter.
In this article let’s discuss the multiple scenarios of underlining and how to go about it.
Table of Contents
Underlining Entire Cell
Follow the below steps if you want to Underline entire everything within a specific cell
1.. Select the Cell you wish to underline. In below example it’s B4.
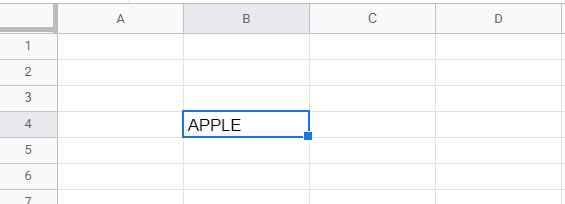
2.. Goto Menu Options -> Format -> Underline or Simply press Ctrl + U( CMD + U in Mac)

3. As expected all the contents of the cell are now underlined

As a proxy to the above we can also simply add a bottom border using the below option. This will create a border and will run from edge to edge instead of just specific text area.
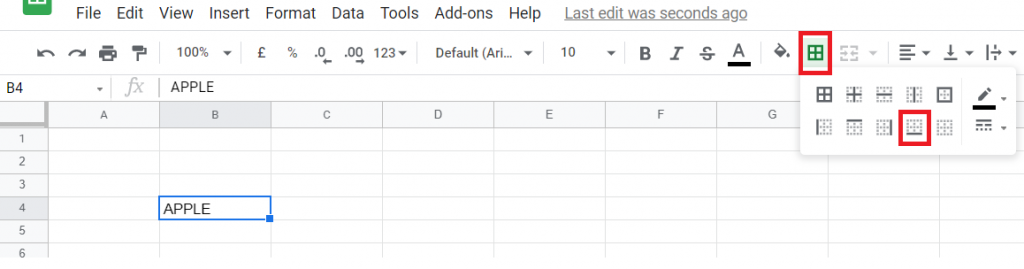
End result.

Underlining Specific Text Within a Cell
Let’s say you just want to highlight ‘Apple’ in the below cell. That’s pretty easy as well:-
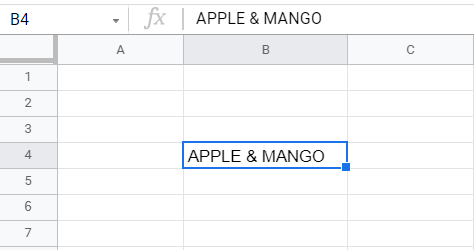
Double Click(or Press F2) to enter into editing mode. Now use your cursor to select the first word.

Go ahead and press Ctrl + U to underline ‘APPLE’. Below is what final result should look like.
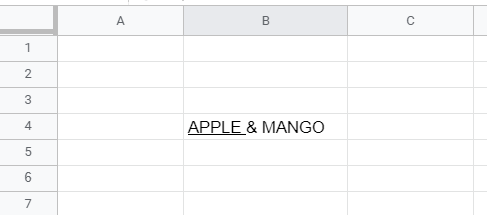
Underline Multiple Cells
This is a minor variation to what has been already discussed previously. In case you want to underline multiple cells then you just need to select all the cells and then follow the same methods.


How to Double Underline
There’s a simple way to do a double underline using the boarder styling options. Follow the below steps to implement double underline in Excel:
1.. Post selecting bottom boarder, move to the last dropdown on bottom-right. Click on the last option highlighted in orange below.
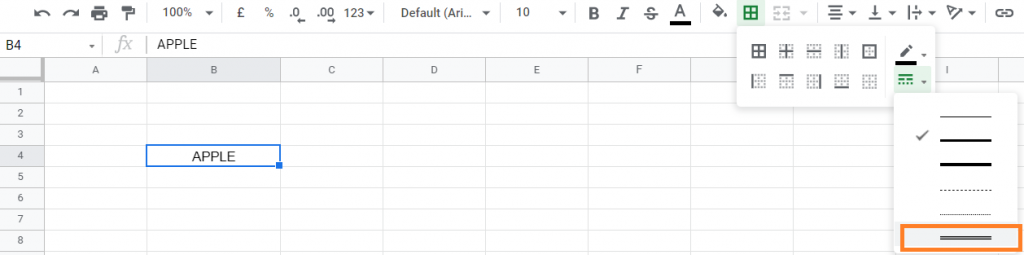
2. We get the double underline as expected

That’s it on this topic. Keep browsing SheetsInfo for more such useful information 🙂