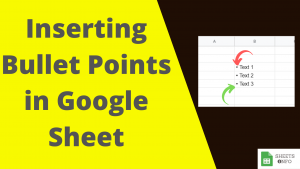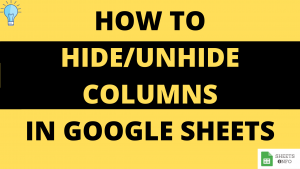Gridlines are elementary components of spreadsheet which help define cells borders and makes it easy to read data. It’s quite a no brainer that gridlines will be equally useful to some who is reading the same data but printed.
However, many a times we have seen users facing difficulty with printing Gridlines. It happens since it’s not a default setting. But we can change that.
In this short tutorial we will explore the process of printing with gridlines in Google Sheet. Follow the steps below:
Table of Contents
Steps to Print with Gridlines
Step 1: As always, lets open a sample spreadsheet.
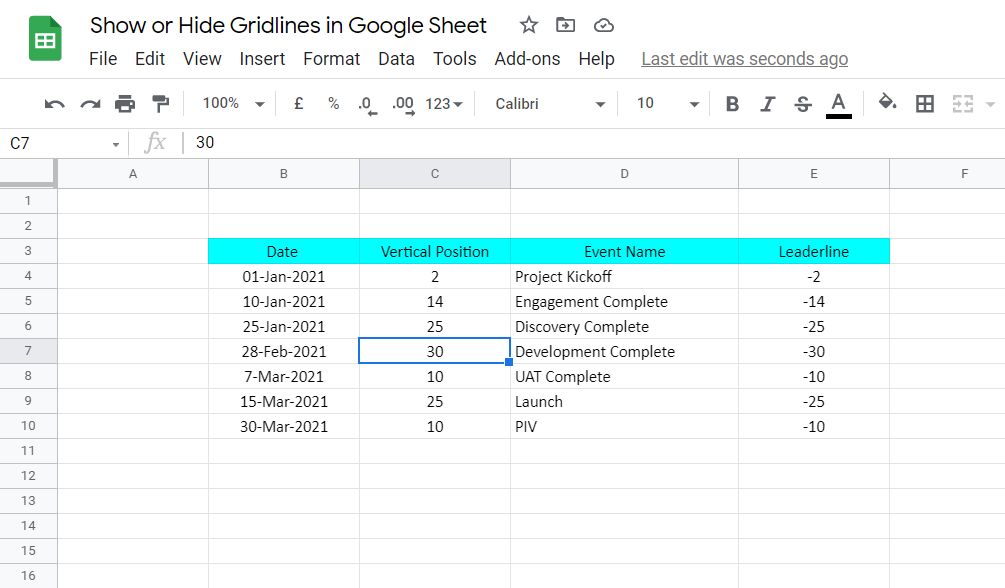
Note: In-case you don’t see gridlines by default, like below then you’ll need to switch it on before proceeding.
Just goto View-> Gridlines to turn it on.

Step 2: Goto File-> Print and Click.
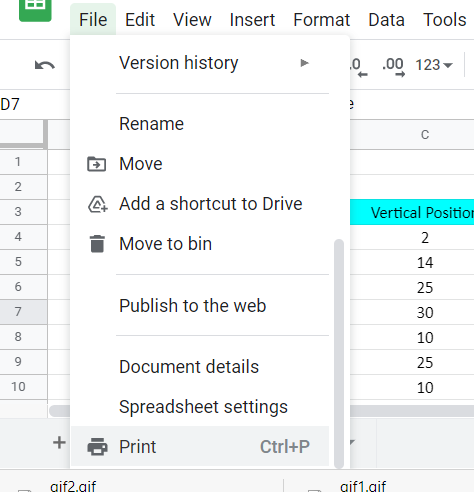
Step 3 : Under Print Settings(right-pane) goto Formatting and click “Show Gridlines”.
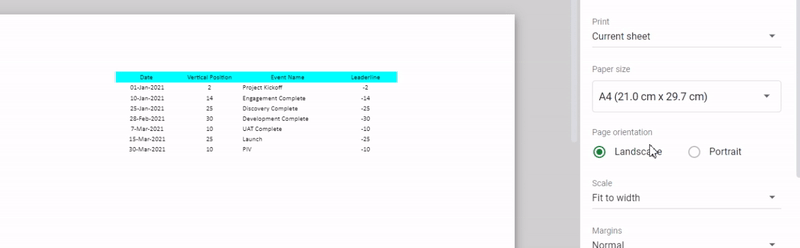
As a final result we now have gridlines showing up in the print preview. Click Next to complete the remaining steps of Printing.
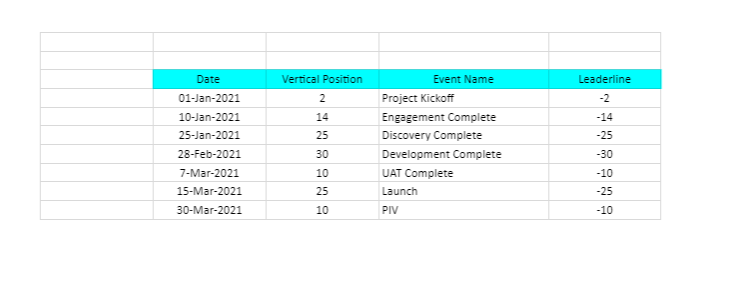
An Alternate Approach using Border Settings
In case you don’t want to use gridlines but still want to have borders while you print, then why not have real borders then.
Simply insert border using the below mentioned steps.
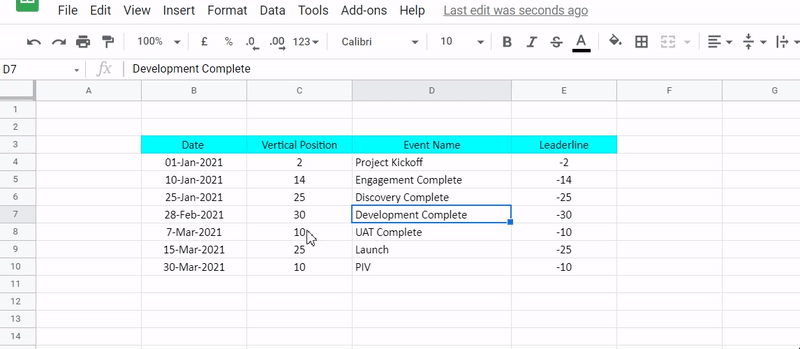
Now go ahead and Print. You’ll note that even with gridline option left unchecked we get a boarder in print preview.
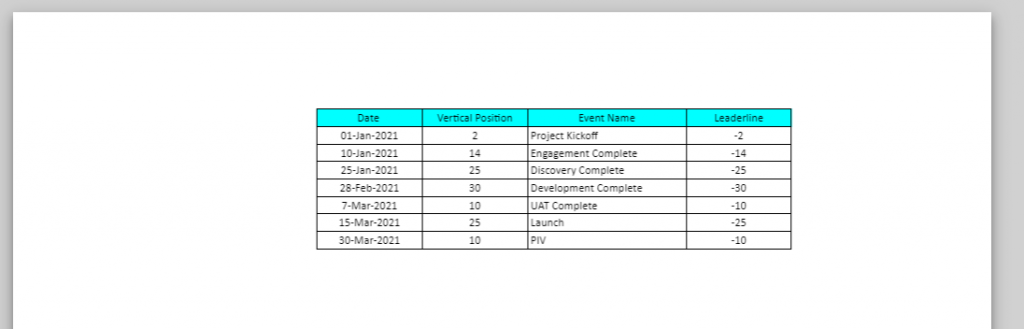
That’s it on this topic. If you face any issues in implementing the above methods then leave a comment down below. Keep browsing SheetsInfo for more such useful information 🙂